Module "Importation des fichiers SIECLE" (administrateur)
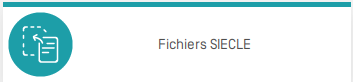
Objectifs du module
Ce module, destiné exclusivement au profil administrateur, permet :
- D'importer les enseignants et les chefs d'établissement saisis dans l'application SIECLE;
- D'importer les apprenants et leurs parents saisis dans l'application SIECLE;
Première importation dans CPRO éducation
Avant de pouvoir utiliser C PRO éducation , vous devez exporter trois fichiers de l’application SIECLE, les enregistrer sur le disque dur de l’ordinateur et les importer. Il est important que les services des enseignants soient au préalable présents dans STSWEB (cela ne nécessite en aucun cas l’ouverture ou la clôture de la campagne de remontées STSWEB).
Vous devez obligatoirement importer d'abord le fichier des enseignants, en suivant la procédure détaillée sur cette page.
Puis, vous pouvez importer les fichiers des apprenants et des responsables, en suivant la procédure détaillée sur cette page.
Mise à jour en début ou en cours d’année scolaire
Pour le changement d'année scolaire, il est obligatoire d'importer les trois fichiers SIECLE.
La mise à jour des données en cours d’année scolaire ou en début de nouvelle année n’écrase en rien les données présentes dans la base et ne modifie pas les codes d’accès des utilisateurs.
- Lorsqu'une personne (enseignant, élève…) arrive dans votre établissement ou le quitte, l’application SIECLE doit être mise à jour ;
- Si la modification concerne :
- un enseignant et/ou une division, réimporter le fichier sts_emp_{RNE}_{Année scolaire}.xml en suivant la même procédure que pour la première importation ;
- un élève, réimporter les fichiers ElevesSansAdresses.xml et ResponsablesAvecAdresses.xml en suivant la même procédure que pour la première importation.
Les enseignants et les apprenants ayant quitté l’établissement ne sont plus visibles dans les modules. Les accès des enseignants sont suspendus. Le module Export du passeport professionnel reste accessible à l’apprenant jusqu’à 12 mois après sa sortie de l’établissement.
Importation des enseignants et des chefs d’établissement (à importer obligatoirement en premier)

- Dans l’application STS WEB, suivez le chemin suivant : ARENA / menu vertical Gestion des personnels/ Gestion des structures et des services (STSWeb)/ Mise à jour/ menu vertical Exports / Emploi du temps ;
- Enregistrez le fichier suivant sur votre ordinateur (à un endroit où vous saurez le retrouver) : sts_emp_{RNE}_{Année scolaire}.xml ;
- Dans CPRO éducation , cliquez sur le module Importer des fichiers ;
- Dans la partie « Importation des enseignants », cliquez sur « Parcourir», une fenêtre s’ouvre ;
- Recherchez et sélectionnez le fichier que vous avez enregistré précédemment ;
- Cliquez sur « Ouvrir», le nom du fichier s’inscrit dans la case ;
- Cliquez sur « Analyse du fichier», le fichier est analysé pour vérifier s’il correspond au format attendu.
- Cliquez sur « Importer les fichiers» et vous pourrez alors visualiser :
- les classes et les groupes SIECLE créés ;
- les enseignants créés avec leur login et mot de passe, leur discipline et les classes qu’ils ont en responsabilité ;
- les chefs d’établissement avec leur login et mot de passe.
En tant qu'administrateur, vous avez la responsabilité de communiquer aux enseignants concernés par C Pro éducation :
- l'URL du C PRO éducation de votre établissement
- son login (consultable dans le module Gestion des utilisateurs)
- son mot de passe qui correspond à sa date de naissance au format aaaa-mm-jj (A la 1ère connexion, l'enseignant devra obligatoirement personnaliser son mot de passe)
En cas de perte de mot de passe, vous devrez renseigner une adresse électronique afin de pouvoir lui renvoyer un nouveau mot de passe aléatoire dans le module Gestion des utilisateurs.
Importation des apprenants et de leurs parents

- Dans l’application SIECLE, suivez le chemin suivant ARENA / Base élèves établissement (BBE)/ Consultation et export/ menu vertical Exportations/ En XML/ Génériques;
- Enregistrez les deux fichiers et dézippez-les pour obtenir ElevesSansAdresses.xml et ResponsablesAvecAdresses.xml ;
- Dans C PRO éducation , cliquez sur le module Importer des fichiers;
- Dans la partie « Importation des apprenants et de leurs responsables légaux», pour le fichier Apprenants, cliquez sur « Parcourir». Dans la fenêtre, recherchez et sélectionnez le fichier Apprenants puis cliquez sur « Ouvrir». Faites de même pour le fichier Parents ;
- Cliquez sur « Analyse du ou des fichiers», le fichier est analysé pour vérifier s’il correspond au format attendu ;
Si votre import ne fonctionne pas, c’est peut-être dû au grand effectif de votre établissement. Dans ce cas, essayez d’importer seulement le fichier ElevesSansAdresse.zip dans Fichier élèves. Dans un second temps, faites de même avec le fichier ResponsablesAvecAdresses.zip. Vous pouvez aussi essayer de zipper les 2 fichiers et les importer dans la deuxième partie de la page « Fichier ZIP ». Voir le protocole ici.
- Cliquez enfin sur « Importer les fichiers» et vous pourrez alors visualiser :
- les apprenants créés avec leur classe et éventuellement leur(s) groupe(s) ;
- les responsables créés avec le nom de l’apprenant auquel ils sont associés.
En tant qu'administrateur, vous avez la responsabilité de communiquer aux élèves par le biais des enseignants :
- l'URL du CPro éducation de votre établissement
- son login (consultable en cliquant sur le bouton « Liste des identifiants des élèves » dans le module Gestion des accès élèves)
- son mot de passe qui correspond à sa date de naissance au format jjmmaaaa (A la 1ère connexion, l'élève devra obligatoirement personnaliser son mot de passe)
En cas de perte de mot de passe, vous devrez le réinitialiser dans le module Gestion des accès élèves. Le mot de passe redeviendra alors sa date de naissance au format jjmmaaaa.
Importation de fichiers zippés
- Si vos fichiers sont supérieurs à 4 Mo chacun, vous devez :
- Extraire les fichiers xml élèves et responsables de leur fichiers zip respectifs ;
- Zipper les 2 fichiers xml ensemble ;
- Cliquer sur sur « Parcourir». Dans la fenêtre, recherchez et sélectionnez le fichier puis cliquez sur « Ouvrir». ;
- Cliquer sur « Importer», le fichier est analysé pour vérifier s’il correspond au format attendu ;
- Cliquer enfin sur « Importer les fichiers» et vous pourrez alors visualiser :
- les apprenants créés avec leur login et mot de passe, ainsi que leur classe et éventuellement leur(s) groupe(s) ;
- les responsables créés avec le nom de l’apprenant auquel ils sont associés.
Remarque: Nous conseillons de faire un copier/coller du résultat de l’importation dans un traitement de texte afin de le conserver.
Login et mot de passe
- Dès l’importation des fichiers, le compte d’accès de chaque utilisateur (chefs d’établissement, enseignants et élèves) est créé automatiquement;
- Consultez les logins des enseignants et des élèves pour leur communiquer :
- Pour les chefs d’établissement et les enseignants, vous pouvez consulter les logins dans le module Gestion des utilisateurs;
- Pour les élèves, vous pouvez consulter les logins dans le module Gestion des accès apprenants (bouton « Liste des identifiants des élèves ») ;
- Le mot de passe de chaque utilisateur est sa date de naissance sous la forme :
- aaaa-mm-jj pour les chefs d’établissements et enseignants ;
- jjmmaaaa pour les élèves
Remarque: À la première connexion, l’utilisateur est invité à personnaliser son mot de passe.
Questions fréquentes sur ce module
Où trouver les fichiers SIECLE à importer ?
SIECLE (acronyme de Système d'information pour les élèves en collèges et lycée et pour les établissements) est une application informatique de gestion des élèves, mise à disposition des établissements scolaires du second degré en France. Il remplace depuis janvier 2012 l'application Sconet.
Les établissements publics et les établissements privés sous contrat utilisent l'application SIECLE pour gérer leurs élèves. Si vous n'avez pas directement accès à l'application, renseignez vous auprès du chef de travaux ou du chef d'établissement pour obtenir les fichiers.
Pour obtenir le fichier sts_emp (enseignants) :
- Dans l’application SIECLE, suivez le chemin suivant : ARENA / menu vertical Gestion des personnels/ Gestion des structures et des services (STSWeb)/ Mise à jour/ menu vertical Exports / Emploi du temps ;
- Enregistrez le fichier suivant sur votre ordinateur (à un endroit où vous saurez le retrouver) : sts_emp_{RNE}_{Année scolaire}.xml
Pour obtenir les fichier ElevesSansAdresses.xml (apprenants) et ResponsablesAvecAdresses.xml (responsables) :
- Dans l’application SIECLE, suivez le chemin suivant : ARENA / Base élèves établissement (BBE)/ Consultation et export/ menu vertical Exportations/ En XML/ Génériques;
- Enregistrez les deux fichiers et dézippez-les pour obtenir ElevesSansAdresses.xml et ResponsablesAvecAdresses.xml
Mon établissement n'utilise pas l'application SIECLE, que faire ?
Si vous êtes certain que votre établissement n'utilise pas l'application SIECLE pour la gestion des élèves, merci de prendre contact avec l'assistance utilisateurs C Pro (bandeau bleu Assistance > Créer un ticket d'assistance) qui vous ouvrira l'accès au module “Fichiers hors SIECLE” vous permettant la gestion et le suivi de votre base.
Comment mettre à jour la base en cours d'année sans écraser les données existantes ?
La mise à jour des données en cours d’année scolaire ou en début de nouvelle année n’écrase en rien les données présentes dans la base et ne modifie pas les codes d’accès des utilisateurs.
Lors d'un import :
- Les nouveaux utilisateurs détectés dans le fichier sont créés dans la base C Pro;
- Les utilisateurs reconnus comme déjà existants sont conservés tels quels;
- Les utilisateurs qui ont quitté l'établissement (présents dans la base, mais plus dans les fichiers) sont désactivés;
- Les utilisateurs présents dans le fichier mais désactivés dans la base sont réactivés, avec toutes leurs données.
Lorsqu'un utilisateur est désactivé, ses données sont conservées dans la base pendant une durée de douze mois, au cours desquels l'utilisateur peut être réactivé par un import. À l'issue de ces douze mois, si l'utilisateur n'a pas été réactivé, ses données seront définitivement supprimées, conformément à la règlementation RGPD.
Où trouver les logins/mots de passe des utilisateurs créés lors de l'import ?
- Pour les chefs d’établissement et les enseignants, vous pouvez consulter les logins dans le module Gestion des utilisateurs ;
- Pour les élèves, vous pouvez consulter les logins dans le module Accès apprenants (bouton « Liste des identifiants des élèves ») ;
- Le mot de passe de chaque utilisateur est sa date de naissance sous la forme :
- aaaa-mm-jj pour les chefs d’établissements et enseignants ;
- jjmmaaaa pour les élèves
Remarque: À la première connexion, l’utilisateur est invité à personnaliser son mot de passe.