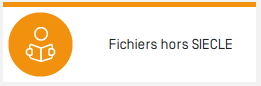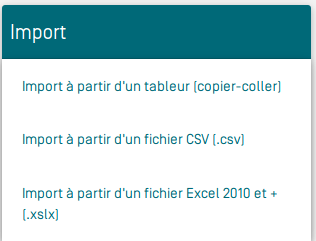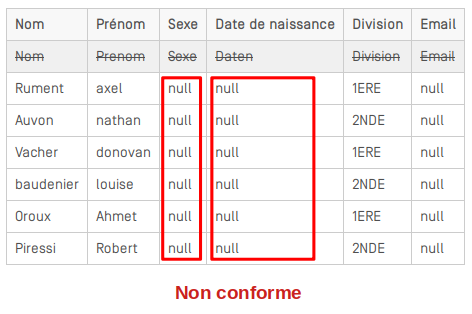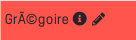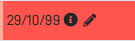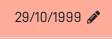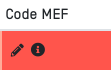Module "Importation des fichiers hors SIECLE"
Objectifs du module
Ce module, destiné exclusivement au profil administrateur, permet :
- D'importer les apprenants et les divisions à partir d'un tableur;
- De créer/modifier les informations liées aux apprenants et aux divisions.
Initialisation des données
Première utilisation
Ce module est uniquement destiné aux établissements n'utilisant pas SIECLE ou ayant des apprenants (apprentis, adultes) non référencés dans SIECLE. Un message d'avertissement avec validation sera affiché pour toute première utilisation et à chaque rentrée scolaire.

Lorsque que vous aurez accepté ces conditions d'utilisation, il sera alors possible d'importer les apprenants et les divisions en masse à l'aide d'un fichier de tableur (voir procédure “Importer les données à partir d'un fichier”). Il sera également possible de créer manuellement les divisions et les comptes élèves (voir procédure “Créer/modifier manuellement les apprenants et les divisions”).
Changement d'année scolaire
Nous procédons pendant l'été (15 août) à la bascule d'année scolaire. Les classes sont archivées et les élèves sont désactivés. L'utilisation de votre application est donc suspendue, vous n'avez plu accès aux données.
Pour réactiver votre Cpro il suffit de réaliser un nouvel import des apprenants et des divisions pour la nouvelle année en suivant les procédures décrites ci-dessous.
Importer les données à partir d'un fichier
Note: Cette méthode est à utiliser en début d'année scolaire lorsque vous devez effectuer l'importation de l'ensemble des données concernant les élèves et les divisions. Les enseignants ne sont pas pris en compte par cette procédure, il seront créés ou/et activés dans un second temps.
Par la suite, pour les ajustements en cours d'année scolaire, il sera préférable d'utiliser les outils de gestion mis à votre disposition et décrits dans la rubrique creer_modifier_manuellement_les_apprenants_et_les_divisions
Attention: Règles à appliquer pour vos fichiers d'importation
- Les entêtes des 6 premières colonnes doivent respecter la syntaxe suivante : Nom|Prenom|Sexe|Date de naissance|Division|Email
- Ne pas insérer de colonnes avec des entêtes vides
- Les adresses mail peuvent ne pas être renseignées
- Le codage sexe reconnu par l'application est : 0 (garçon) 1 (fille)
- La syntaxe de la date de naissance doit être jj/mm/aaaa
Exemple de fichier d'importation :
| Nom | Prenom | Sexe | Date de naissance | Division | ||
|---|---|---|---|---|---|---|
| Racine | Jean | 0 | 23/12/2001 | 2nd | jracine@domaine.fr | |
| Piaf | Édith | 1 | 05/05/2000 | 1ere | ||
Dans le module Administrateur Cpro, cliquez sur l'icône du module “Fichier hors SIECLE”
Repérez le cadre “Import” dans la colonne de gauche en base de page
Étape 1 : importer le fichier
Importer à partir d'un tableur (copier - coller)
- Ouvrez le tableur (Excel, LibreOffice,…) contenant les données apprenants
- Assurez-vous que le tableau de données respecte les règles énoncées ci-dessus
- Sélectionnez les cellules contenant les données souhaitées
- Copiez la sélection et la coller dans la zone texte appropriée

Importer à partir d'un fichier CSV (.csv)
Un fichier au format csv est généré à partir d'un tableur. Lors de l'enregistrement vous devez sélectionner le format csv dans la liste proposée. Il faudra ensuite imposer le jeu de caractères “Unicode (UFT-8)” et sélectionner le séparateur de champ “;”
Le tableau devra respecter les spécifications énoncées précédemment
Un fois le fichier enregistré, vous devez l'importer dans l'application par glisser - déposer ou en cliquant dans la zone appropriée ce qui vous permettra d'aller le sélectionner sur votre ordinateur
Importer à partir d'un fichier Excel 2010 ou + (.xlsx)
Le tableau devra respecter les spécifications énoncées précédemment
Un fois le fichier enregistré, vous devez l'importer dans l'application par glisser - déposer ou en cliquant dans la zone appropriée ce qui vous permettra d'aller le sélectionner sur votre ordinateur
Étape 2 : Vérification de la structure du fichier
Le fichier est maintenant chargé dans l'application mais aucune donnée n'est encore enregistrée dans votre base. Vous allez pouvoir vérifier la bonne conformité de sa structure avant de passer à l'étape d'analyse des données.
Vous devez voir affiché à l'écran la réplique de votre feuille de calcul. Nous limitons l'affichage à onze ligne.

- Vérifiez que toutes les colonnes attendues se suivent conformément au modèle : Nom|Prenom|Sexe|Date de naissance|Division|Email
- Seules les colonnes Code MEF et Email peuvent être vides (null)
- Il est possible de faire glisser les entêtes de colonnes pour ajuster leur intitulé avec le contenu

- La première ligne de données du tableau reprend les intitulés des entêtes. Il faut donc ignorer cette ligne. Pour cela vous devez activer le bouton “La première ligne contient l'entête”.
Étape 3 : analyse des données avant importation

Le tableau qui s'affiche lors de cette étape regroupe l'ensemble des élèves présents dans le fichier.
Les lignes sur fond rouge pâle indiquent que l'élève ne sera pas importé en l'état, une information non valide est présente et devra être modifiée.
Les cellules sur fond rouge vif indiquent une information non valide à modifier.
Les lignes sur fond blanc indiquent que les informations sont valides. Néanmoins l'élève ne sera pas obligatoirement importé. En effet il peut déjà être présent dans l'application ou l'élève peut être en doublon.
Pour pouvoir importer les données, il faudra procéder aux corrections des erreurs remontées par l'application.
Erreur de nom et de prénom
Un clique sur  vous indique que le nom ou le prénom comporte des caractères non pris en compte. Pour modifier ici le prénom de l'élève, il faut cliquer sur
vous indique que le nom ou le prénom comporte des caractères non pris en compte. Pour modifier ici le prénom de l'élève, il faut cliquer sur  puis modifier le prénom comme attendu puis valider la saisie en cliquant sur
puis modifier le prénom comme attendu puis valider la saisie en cliquant sur  . Le prénom est maintenant sur fond blanc indiquant que la donnée attendue est valide.
. Le prénom est maintenant sur fond blanc indiquant que la donnée attendue est valide.
Erreur de sexe
Un clique sur  vous indique que la donnée attendue n'est pas conforme. Dans notre exemple nous allons remplacer la valeur “2” par le choix “F” en cliquant sur
vous indique que la donnée attendue n'est pas conforme. Dans notre exemple nous allons remplacer la valeur “2” par le choix “F” en cliquant sur  . Ne pas oublier de valider la saisie en cliquant sur
. Ne pas oublier de valider la saisie en cliquant sur  .
.
Erreur de date de naissance
L'information renseignée ici ne respecte pas le format attendu. En effet l'année de naissance ne doit pas être tronquée. Il faut donc modifier la saisie en cliquant sur  . Ne pas oublier de valider la saisie en cliquant sur
. Ne pas oublier de valider la saisie en cliquant sur  .
.
Erreur de division
Dans cet exemple, aucune donnée n'a été saisie. Il faut donc renseigner ce nom de division en prenant soin de bien respecter l'orthographe et la casse (majuscule/minuscule) pour que les divisions identiques puissent être rapprochées dans la prochaine étape si besoin.
Code MEF
Le code MEF représente le niveau d'étude pour un diplôme déterminé. Par exemple le code MEF “24730004310” représente le niveau seconde du diplôme Bac Pro AGOrA. Pour plus de lisibilité, l'application vous propose l'intitulé explicite et non le code MEF. Les informations listées correspondent aux diplômes pour lesquels l'établissement est abonné. Pour renseigner cette information :
- Un message d'avertissement apparait pour indiquer que le code diplôme qui vient d'être sélectionné sera appliqué à tous les élèves présents dans le tableau associés à la même division. Cela évitera donc d'avoir à effectuer cette opération pour les autres élèves.
- L'attribution du code diplôme s'opère pour tous les élèves de la division.
- Renouveler l'opération pour les élèves des autres divisions.
Étape 4 : importation des données

Lorsque toutes les lignes sont sur fond blanc, tous les élèves sélectionnés sont importables. Il est possible que des lignes soient sur fond blanc mais que les élèves ne soient pas sélectionnables donc pas importables. La raison sera alors inscrite dans la colonne “Analyse”. Exemples :
Il est également possible de décocher un ou plusieurs élèves pour ne pas les importer.
Lorsque tout vous semble valide, procédez à l'importation en cliquant sur le bouton ![]() Les divisions seront créées et les élèves répartis dans celles-ci.
Les divisions seront créées et les élèves répartis dans celles-ci.
Créer/modifier manuellement les apprenants et les divisions

Note: Cette méthode est à privilégier en cours d'année lorsque que l'importation générale de début d'année a été effectuée.
Ces outils ont été conçus pour permettre les ajustements de la base qui se présentent tout au long de l'année comme l'ajout ou à suppression d'un apprenant, la modification d'un nom, d'une date de naissance, d'un niveau etc.
Dans le module Administrateur CPRO, cliquez sur l'icône du module “Fichiers hors SIECLE”

Si une première importation a déjà été effectuée ou si une première division a déjà été créé vous serez dirigé automatiquement vers l'écran de gestion individuelle. Si vous vous trouvez en mode import, vous devez alors cliquer sur le bouton ![]()
Gérer les divisions

![]() Créer une division : Cliquez sur
Créer une division : Cliquez sur  afin de d'ouvrir la boite de dialogue qui va vous permettre de créer une nouvelle division. Vous allez devoir lui donner un nom et choisir le diplôme ainsi que le niveau de diplôme à laquelle elle est affectée.
afin de d'ouvrir la boite de dialogue qui va vous permettre de créer une nouvelle division. Vous allez devoir lui donner un nom et choisir le diplôme ainsi que le niveau de diplôme à laquelle elle est affectée.

![]() Gérer une division : Ces trois icônes vous permettent de gérer la division correspondant à la ligne sur laquelle elles se trouvent.
Gérer une division : Ces trois icônes vous permettent de gérer la division correspondant à la ligne sur laquelle elles se trouvent.
 : Permet d'affecter un ou plusieurs enseignants à la division. L'icône est de couleur rouge lorsqu'aucun enseignant n'est encore affecté.
: Permet d'affecter un ou plusieurs enseignants à la division. L'icône est de couleur rouge lorsqu'aucun enseignant n'est encore affecté. : Permet de modifier les attributs de la division. Attention : si des apprenants sont présents dans la division il n'est pas possible de modifier le diplôme et le niveau de diplôme.
: Permet de modifier les attributs de la division. Attention : si des apprenants sont présents dans la division il n'est pas possible de modifier le diplôme et le niveau de diplôme. : Permet de supprimer la division. Attention : si des apprenants sont présents dans la division il n'est pas possible de la supprimer.
: Permet de supprimer la division. Attention : si des apprenants sont présents dans la division il n'est pas possible de la supprimer.
Gérer les apprenants
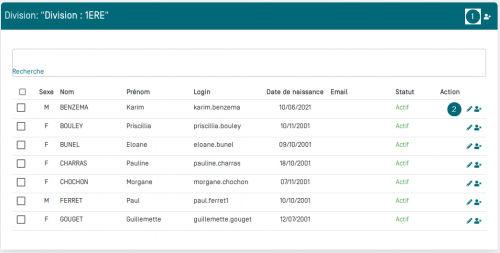

![]() Créer un apprenant : Cliquez sur l'icône
Créer un apprenant : Cliquez sur l'icône  afin d'ouvrir la boite de dialogue de création d'un apprenant. Complétez les champs proposés. Tous les champs sont obligatoires à l'exception de l'adresse mail.
afin d'ouvrir la boite de dialogue de création d'un apprenant. Complétez les champs proposés. Tous les champs sont obligatoires à l'exception de l'adresse mail.

![]() Gérer individuellement un apprenant : Ces deux icônes permettent la gestion de l'apprenant situé sur la ligne (ici “Karim”)
Gérer individuellement un apprenant : Ces deux icônes permettent la gestion de l'apprenant situé sur la ligne (ici “Karim”)
 : permet la modification des informations liées à l'apprenant (nom, prénom, sexe, date de naissance, mail et niveau de diplôme)
: permet la modification des informations liées à l'apprenant (nom, prénom, sexe, date de naissance, mail et niveau de diplôme) : permet de supprimer un apprenant. En réalité l'apprenant est désactivé (les données sont conservées). Il est toujours possible de le réactiver en cliquant sur la division “Apprenant's) non affecté(s)”.
: permet de supprimer un apprenant. En réalité l'apprenant est désactivé (les données sont conservées). Il est toujours possible de le réactiver en cliquant sur la division “Apprenant's) non affecté(s)”.
![]() Sélectionner des apprenants : Les cases à cocher permettent de sélectionner plusieurs apprenants. Il est également possible de sélectionner tous les apprenant de la division en cochant la case en haut de la colonne.
Sélectionner des apprenants : Les cases à cocher permettent de sélectionner plusieurs apprenants. Il est également possible de sélectionner tous les apprenant de la division en cochant la case en haut de la colonne.
![]() Gérer les apprenants sélectionnés : La sélection d'un ou plusieurs apprenants fait apparaître les icônes
Gérer les apprenants sélectionnés : La sélection d'un ou plusieurs apprenants fait apparaître les icônes  dans le bandeau vert de la division. Les actions s'appliqueront à l'ensemble des apprenants sélectionnés.
dans le bandeau vert de la division. Les actions s'appliqueront à l'ensemble des apprenants sélectionnés.
 : permet de changer la division et/ou le niveau de diplôme des apprenants sélectionnés
: permet de changer la division et/ou le niveau de diplôme des apprenants sélectionnés : permet de supprimer les apprenants sélectionnés. En réalité les apprenants sont désactivés (les données sont conservées). Il est toujours possible de les réactiver en cliquant sur la division “Apprenant's) non affecté(s)”.
: permet de supprimer les apprenants sélectionnés. En réalité les apprenants sont désactivés (les données sont conservées). Il est toujours possible de les réactiver en cliquant sur la division “Apprenant's) non affecté(s)”.
Apprenants non affectés

![]() Division “Apprenant(s) non affecté(s) : cette division regroupe les apprenants qui ne sont pas affectés à une division.
Division “Apprenant(s) non affecté(s) : cette division regroupe les apprenants qui ne sont pas affectés à une division.
![]() Apprenants archivés : ce sont les apprenants qui ont été supprimés d'une division (voir plus haut). Un clique sur l'icône
Apprenants archivés : ce sont les apprenants qui ont été supprimés d'une division (voir plus haut). Un clique sur l'icône  permet de réactiver l'apprenant en lui affectant une division et un niveau de diplôme.
permet de réactiver l'apprenant en lui affectant une division et un niveau de diplôme.
![]() Apprenants non affectés : ces apprenants sont actifs mais n'ont pas été affectés à une division. Un clic sur l'icône
Apprenants non affectés : ces apprenants sont actifs mais n'ont pas été affectés à une division. Un clic sur l'icône  permet d'éditer les paramètres de l'apprenant pour l'affecter à une division et un niveau de diplôme mais également modifier les nom, prénom, sexe, date de naissance et adresse mail.
permet d'éditer les paramètres de l'apprenant pour l'affecter à une division et un niveau de diplôme mais également modifier les nom, prénom, sexe, date de naissance et adresse mail.
![]() Réactivation d'apprenants groupée : sélectionnez les apprenants souhaités puis cliquez sur l'icône
Réactivation d'apprenants groupée : sélectionnez les apprenants souhaités puis cliquez sur l'icône  dans le bandeau vert de la division afin de sélectionner une division et un niveau de diplôme pour ce groupe d'apprenants.
dans le bandeau vert de la division afin de sélectionner une division et un niveau de diplôme pour ce groupe d'apprenants.